IP //192.168.1.254 är bekant för alla MGTS-abonnenter, eftersom det används för att ange wifi-routerns inställningar. Du skrev antagligen bara det, men du kunde inte logga in på MGTS-routern med standardinloggning och lösenord (admin-admin). Och du har kommit till den här webbplatsen. För att komma åt Internet använder denna leverantör så kallade GPON-routrar, som är anslutna med en modern fiberoptisk linje. De erbjuder både höghastighetsinternet (upp till 1 GB / s) och telefonitjänster. För att komma in i routern används en något icke-standardadress - 192.168.1.254. Låt oss i detalj överväga hela processen för anslutning och auktorisering i ditt personliga konto. Och till exempel, låt oss ta Sercomm RV6699-modellen, som ofta distribueras bland deras kunder.
Hur loggar jag in på MGTS-routern på //192.168.1.254?
Innan du fortsätter direkt med att konfigurera den trådlösa signalen på MGTS-routern måste du:
- Anslut kabeln från leverantören till routerns GPON-port
- Telefonkabel - i POTS1, TEL1 eller PHONE1
- Ethernet-kabel från dator till LAN-kontakt

För att ange routerinställningarna, starta webbläsaren och gå till adressen //192.168.1.254. Vi får en auktoriseringssida. För att komma in i kontrollpanelen använder vi användarnamnet och lösenordet admin-admin.

Om detta par inte passar och du inte kan logga in, har någon redan gjort konfigurationen före dig. Och ändrade sannolikt värdet "admin" till något mer komplext. Lösningen på problemet är att återställa inställningarna med knappen "Återställ". Den är liten och infälld i kroppen. Därför måste du ta någon form av skarpt föremål, till exempel en stift, och hålla den i 10 sekunder. Efter omstarten kommer MGTS-routern att finnas tillgänglig för standardadressen med standardinloggningsinformationen.
Fel när du inte anger MGTS-routerns inställningar på 192.168.1.254
Mycket ofta uppstår nybörjare av MGTS-routrar med ett problem när det är omöjligt att ange inställningarna 192.168.1.254. Anledningen till detta kan vara ett fel vid anslutning till fel wifi. Förutom felaktiga konfigurationer av nätverksadaptern på den dator som routern är ansluten till.
I det första fallet är allt klart. Du måste ansluta till det trådlösa nätverk som den här routern distribuerar.
Med den andra måste du komma in i Windows-inställningarna. För att göra detta högerklickar du på internet- eller wifi-ikonen i det nedre högra hörnet på operativsystempanelen. Det ligger bredvid klockan och språkändringen. Och gå till "Network Control Center"

Här ser vi i den vänstra kolumnen för länken för att ange inställningarna för internetadaptern

Ytterligare. Om du är ansluten till routern via kabel klickar du på RMB på objektet "Ethernet" eller "Local Area Connection".
Om du är på wifi högerklickar du på "Trådlös anslutning". Välj "Egenskaper" i menyfönstret som öppnas

Och vi letar efter artikeln "Internetanslutning TCP / IP v4"
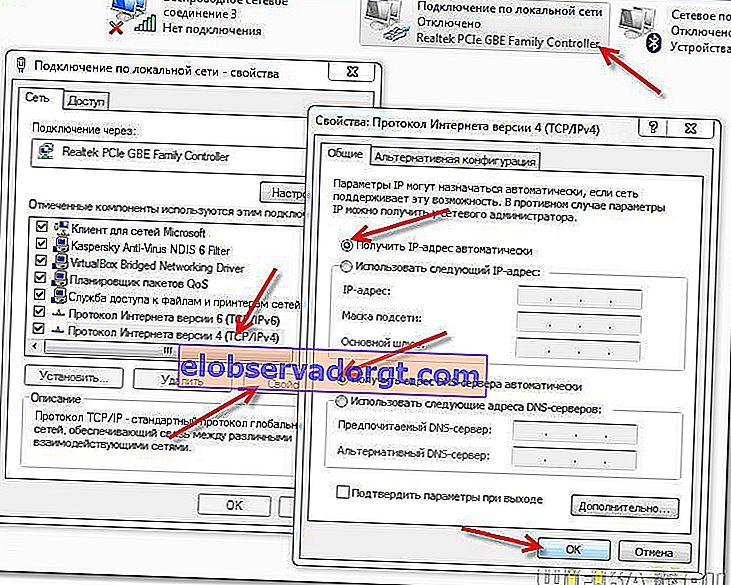
Om något skrevs här, raderar vi och sätter två bockar på det automatiska mottagandet av IP-adressen och DNS-servrarna.
Det är det, det sparas och vi öppnar igen inloggningssidan för MGTS-inställningarna - nu ska allt fungera!
Felaktiga inställningsadress 192.168.l.254
- Dessutom är fel relaterade till vårdslöshet mycket vanliga. Till exempel när bokstaven "L" skrivs istället för de numeriska värdena 192.168.1.254, och det ser ut som "192.168.l.254". Det ser väldigt lika ut, men datorn förstår inte det här kommandot.
- Slutligen den sista och mest sällsynta orsaken till oförmågan att öppna adressen 192.168.1.254. När routern redan användes av någon och den här "någon" ändrade standardadressen till sin egen.
I det här fallet kan du antingen utföra en fullständig återställning och återställa routern till fabriksstatus. Eller ta reda på dess IP från informationen om nätverksadapterns eller datorkortets tillstånd. Du kan läsa om hur du gör det på länken ovan - allt beskrivs där detaljerat.
Konfigurera WiFi på MGTS-routern
Du behöver inte ange några ytterligare internetparametrar. Allt som behövs är att skapa ett WiFi-nätverk. För att göra detta, öppna avsnittet "Trådlöst nätverk - Grundläggande parametrar".
- Här måste du först markera rutan "Aktivera trådlöst nätverk (WiFi)".
- Därefter kommer vi med ett namn på vårt Wi-Fi SSID för nätverket, som kommer att visas på enheter för anslutning
- Och välj frekvensområdet för återutsändning. Sercomm RV6699-routern från MGTS kan fungera både 2,4 GHz och 5 GHz.
- Vi sätter också en bock på "Broadcast SSID" så att nätverket kan ses i listan över tillgängliga för anslutning
- Resten kan lämnas som standard, eller så kan du spela med WiFi-kanalen.

Sedan sparar vi de ändringar som gjorts med knappen med samma namn.
Dessutom är det möjligt att skapa ytterligare 3 nätverk i varje intervall.
Ytterligare inställningar för RV6699-routern
Vad mer kan du göra här? Ställ till exempel in säkerhetsnivån i rubriken "Brandvägg". Det rekommenderas att du väljer Hög eller Medium för maximalt nätverksskydd mot externa anslutningar.

Om så önskas är det också möjligt att skapa en FTP-server från ett USB-minne som är anslutet till USB-porten, men detta är ett ämne för en annan artikel.

Eller Samba-servrar

Det finns en standard för alla routrar för port vidarebefordran - Port Triggering

och portmappning

Det finns också en dedikerad DMZ-serverfunktion

Och dynamiska DNS-adresser

Generellt är Sercomm RV6699 från MGTS en fullfjädrad wifi-router genom vilken du kan konfigurera nätverket i detalj inte värre än på någon annan enhet från en tredje parts tillverkare. Om du är intresserad av mer detaljerade instruktioner, skriv sedan om det i kommentarerna, jag kommer att försöka hjälpa dig.
Återställ SerComm-routerns inställningar från MGTS
Här på SagemCom-kontrollpanelen kan du också återställa inställningarna för MGTS-routern. Det enklaste sättet är dock att återställa fabriksinställningarna med “Återställ” -knappen. Liksom vilken router som helst, så är det fallet. Långt tryck (10-15 sek) orsakar en fullständig återställning av alla parametrar. Efter omstart kommer routern tillbaka ur lådan och kan konfigureras om.