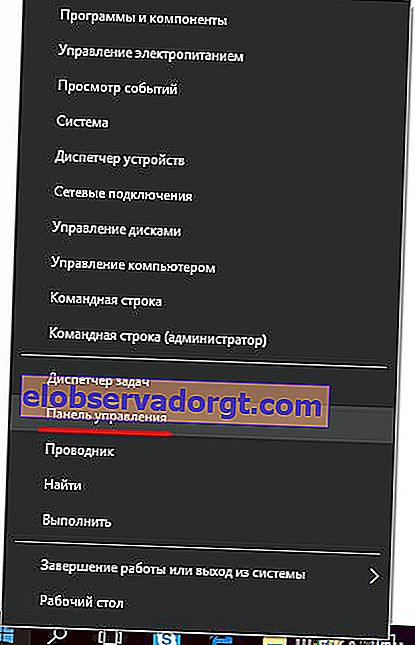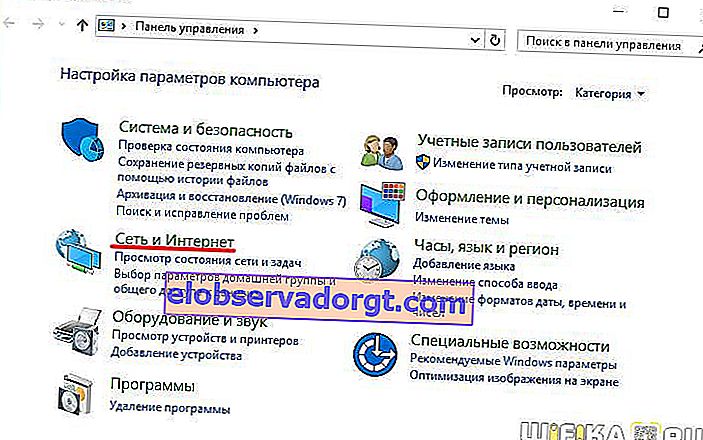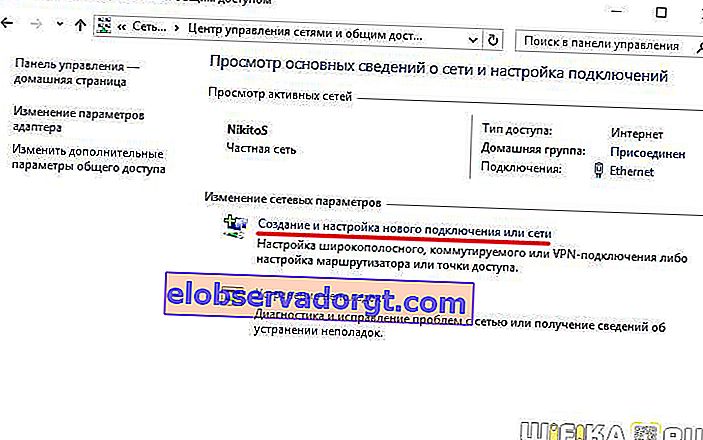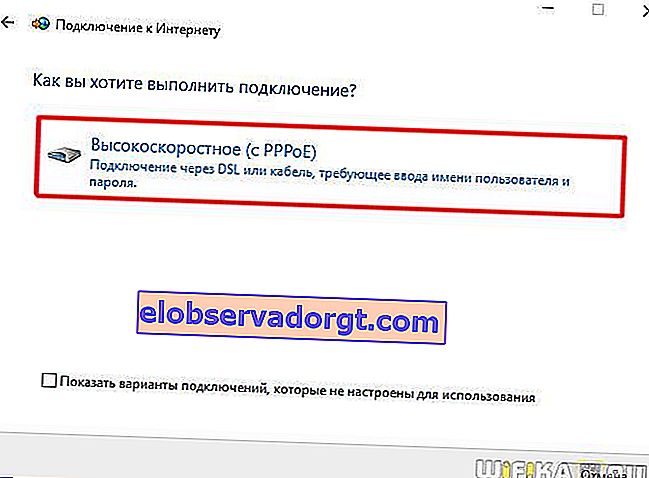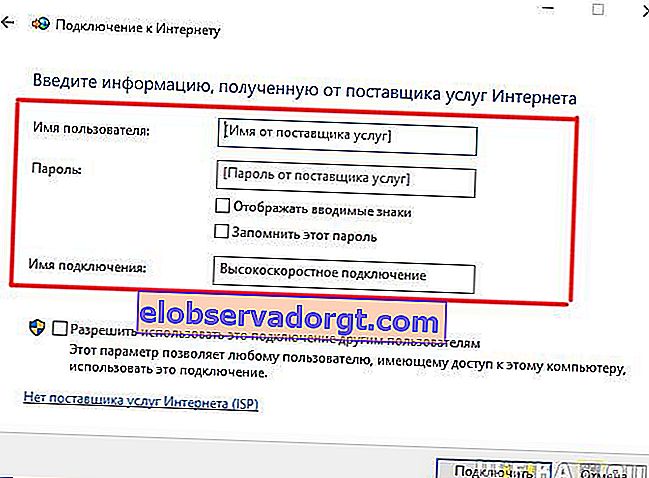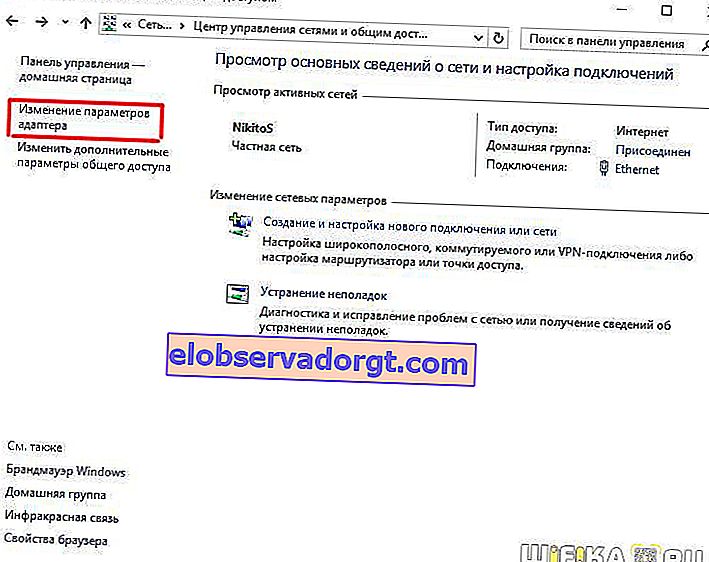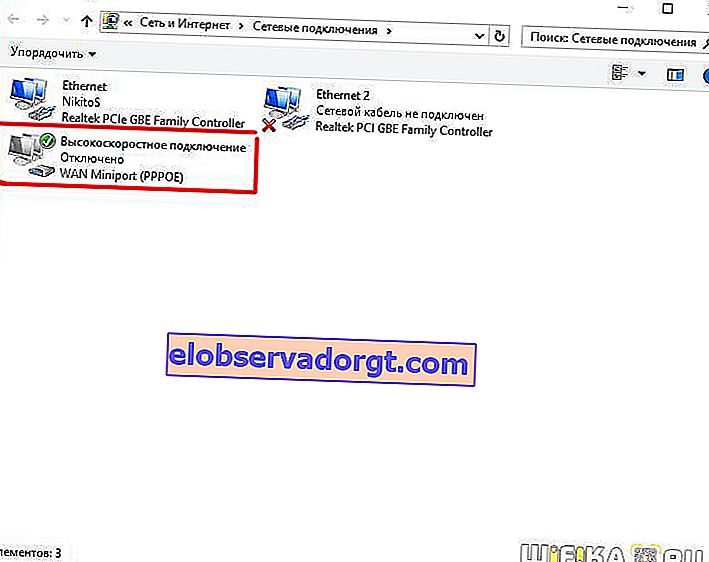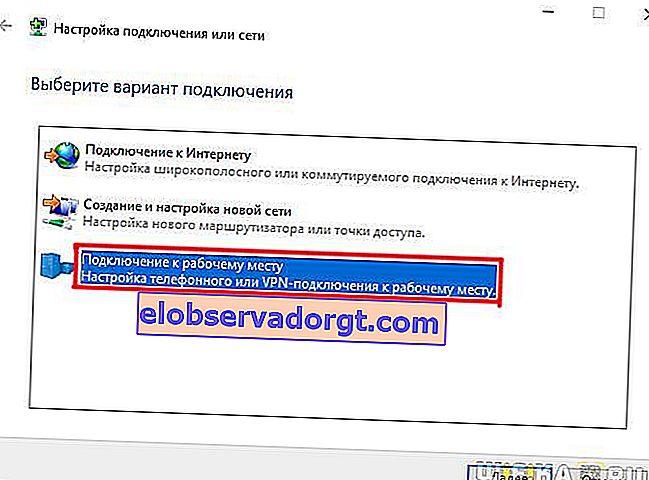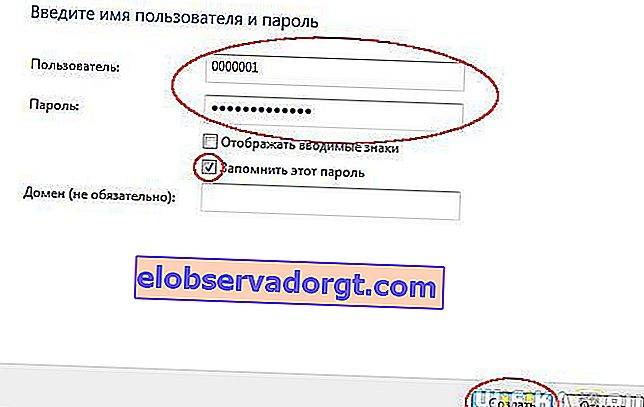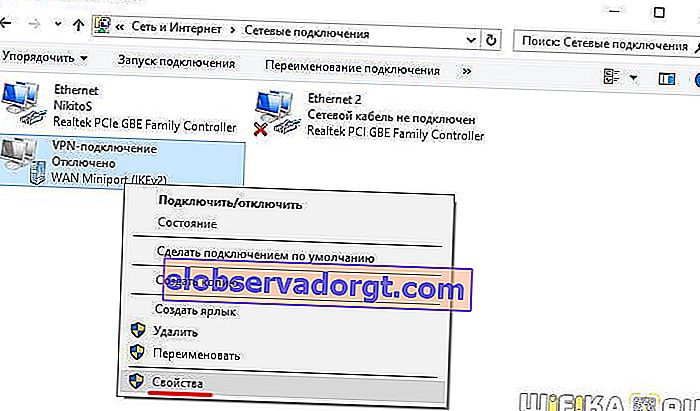Idag kommer vi att behandla frågan om hur man ställer in Internet på en dator eller bärbar dator. Som regel konfigureras Internet av en anställd hos leverantören just nu när du slutar ett avtal med honom om tillhandahållande av tjänster - trots allt är det rätt åtkomst till Internet som är en indikator på prestanda för denna tjänst. Men senare, när du installerar om Windows eller köper en ny dator, kan internetinställningarna misslyckas, och här kommer vi att möta ett dilemma - ring teknisk support eller gör det själv. I själva verket är denna uppgift inte alls svår, så genom att läsa den här artikeln till slut kan du spara pengar mer än en gång.
Hur ställer jag in Internet på en dator via kabel?
Den vanligaste typen av anslutning är kabel - en ledning dras in i din lägenhet med en speciell LAN-kontakt i slutet, som sätts in i nätverkskortet i PC-fodralet. Beroende på leverantör finns det dock flera typer av nätverksanslutningar. Hur du ställer in Internet korrekt och hur anslutningen till Internet sker ska anges i avtalshandlingarna som du fick under den första installationen av Internet av den anställde. Det finns flera av dem - automatisk IP, statisk IP, PPPoE, L2TP, med filtrering efter MAC-adress. Låt oss överväga dem i ordning.
Internetinställningar automatiskt
Jag kallade den här typen för automatisk, för om din leverantör ansluter dig med den här typen, har du tur - du behöver inte konfigurera någonting alls. Med det får datorn en IP-adress i nätverket "av sig själv" - det vill säga vi kopplar bara in en Ethernet-kabel och använder Internet. Om det inte fungerar, se till att alla konfigurationer återställs - för detta, gå till "Start> Kontrollpanelen> Nätverk och Internet> Nätverks- och delningscenter> Nätverksanslutningshantering> Ändringar av adapterinställningar", högerklicka på " Lokal anslutning "och gå till" Egenskaper> Internetprotokollversion TCP / IP v.4 ". Här bör alla värden vara på "Automatisk", som på bilden

Internetanslutning på en dator med behörighet
I denna ganska vanliga typ, eller snarare typer, eftersom det finns två av dem, måste du svettas lite och använda handtagen för att skapa en anslutning och ange ett användarnamn och lösenord för att skapa en internetanslutning. Om du klickar på skrivbordsikonen varje gång för att komma åt Internet öppnas ett anslutningsfönster där du klickar på en knapp - detta är ditt fall.

PPPoE
PPPoE - anslutning till leverantörens servrar sker endast med inloggning och lösenord. Om du plötsligt installerade om Windows så gör du följande för att återställa möjligheten att gå ut:
- Gå till "Start> Kontrollpanelen"
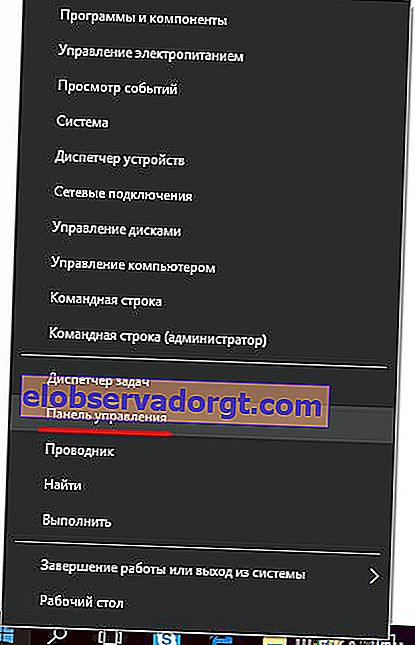
- vidare i "Nätverk och Internet"
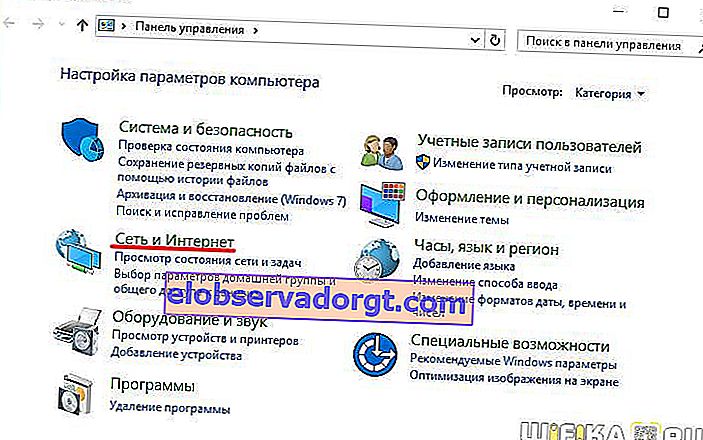
- och i "Nätverks- och delningscenter"

- Här någonstans på sidan (i den vänstra kolumnen för Windows 7 eller i huvudfönstret i Windows 8 och 10) ser vi menyalternativet "Upprätta en anslutning eller ett nätverk" - klicka på det
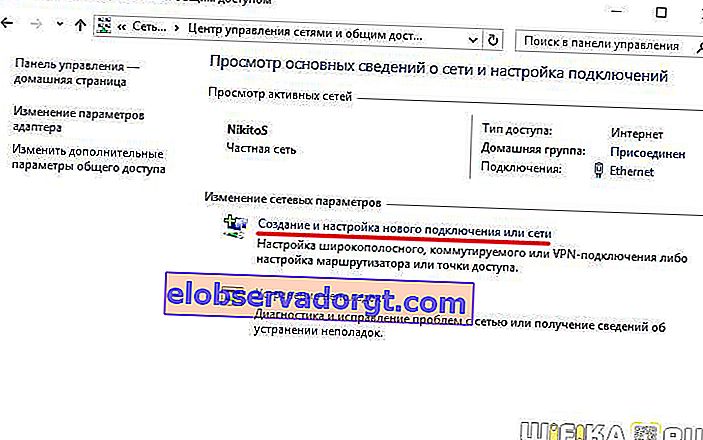
- Här väljer vi "Internetanslutning" och klickar på "Nästa"

- Välj "High Speed (PPPoE)" och gå vidare
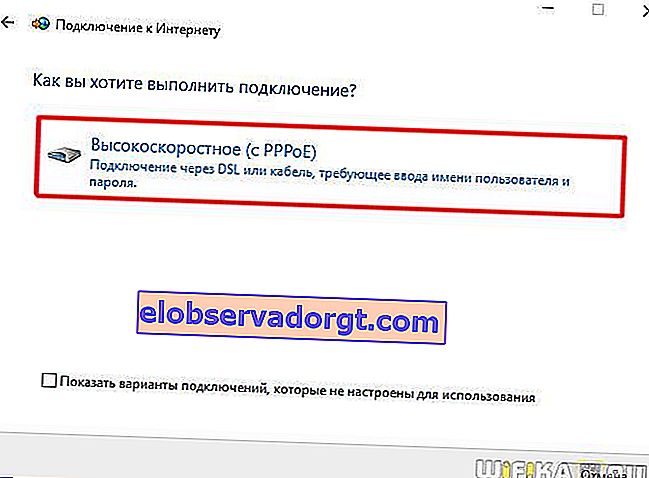
- Vi anger inloggningen och lösenordet som leverantören har utfärdat - de anges som regel i avtalet.
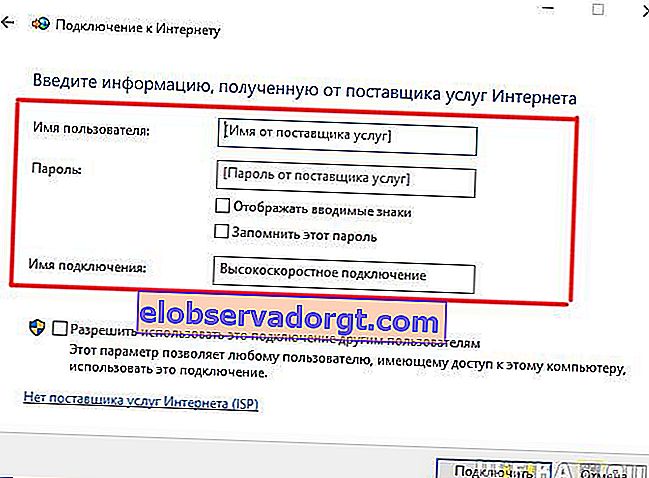
- Därefter återgår vi till "Network Control Center" och hittar i menyn länken "Ändra adapterinställningar" - gå igenom den.
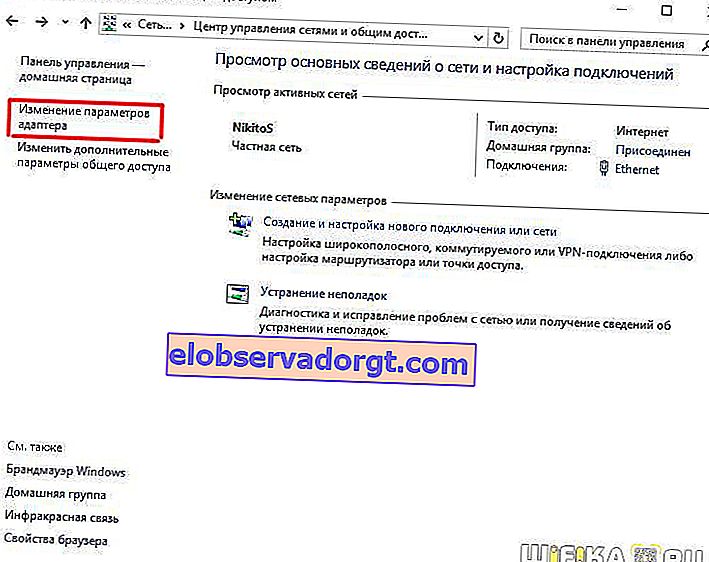
- Vi hittar "höghastighetsanslutning" - nu är det i "Inaktiverat" -läge.
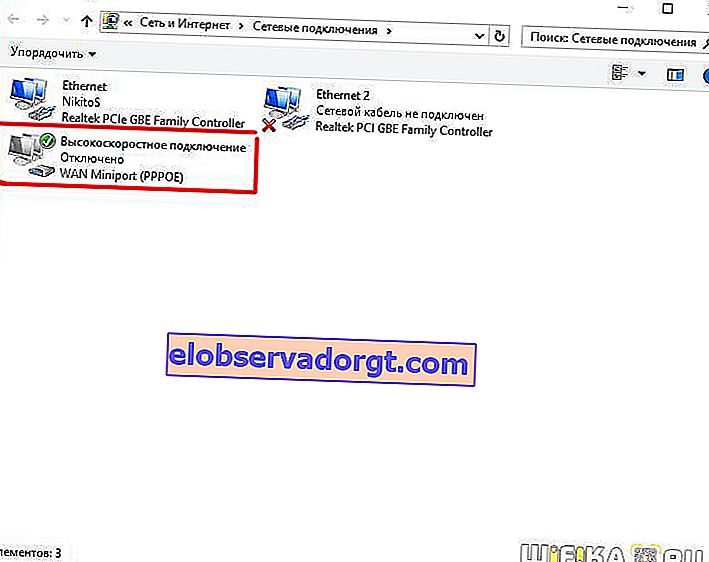
- Dubbelklicka på den, ett fönster för auktorisering öppnas. Vi trycker på "Anslutning" -knappen och gläder oss! För enkelhets skull kan denna "höghastighetsanslutning" dras till "skrivbordet" med musen och skapa en ikon med en snabblänk.

L2TP
L2TP är en annan typ av Internetkonfiguration med behörighet. För att aktivera det gör vi allt på samma sätt som i den tidigare metoden, upp till steg 4 inklusive.
- I det femte steget väljer du "Anslut till arbetsplatsen"
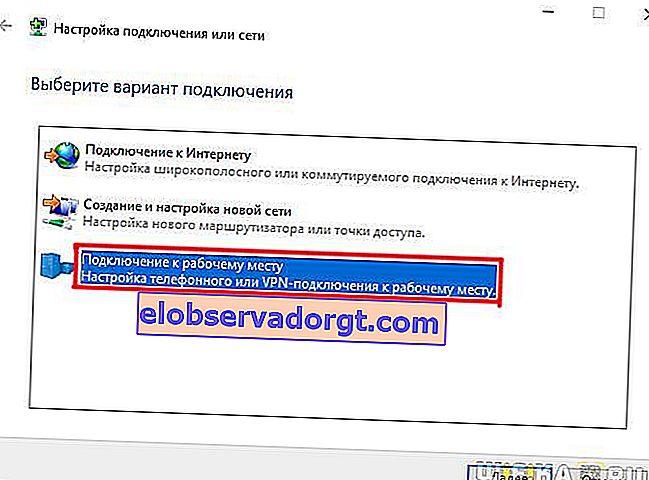
- Nästa - "Använd min internetanslutning"

- Ange adressen från leverantören

- Både inloggning och lösenord
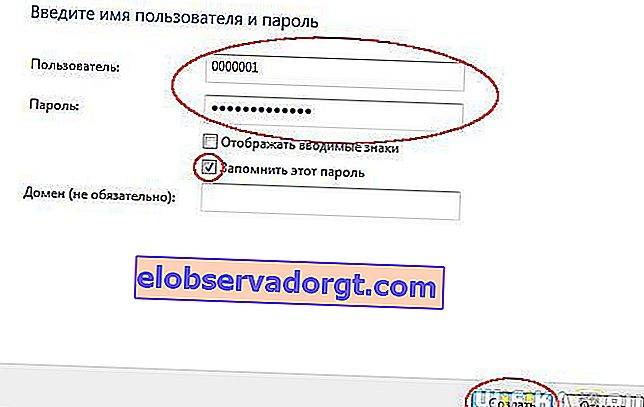
- Vi sparar internetinställningarna och återgår till "Network Control Center> Ändra adapterinställningar", där "VPN-anslutning" ska visas.

- Högerklicka på den och gå till egenskaper.
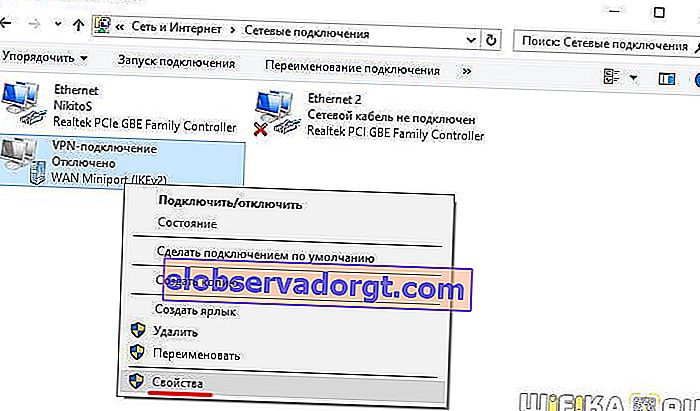
- Här på flikarna "Parametrar" och "Säkerhet" ställer vi in internetinställningarna i enlighet med tjänsteleverantörens krav - vi tar också allt från kontraktet eller ringer teknisk support.

- För enkel åtkomst kan du också dra den till skrivbordet som en ikon. För en anslutning dubbelklickar du på vänster knapp på den skapade anslutningen.
Ansluter bärbar dator till internet med statisk IP
Nästa typ ber dig inte att ange ditt användarnamn och lösenord och klicka på ikonerna för anslutningen varje gång, men det kräver manuell inmatning av IP-adressinställningarna för att ansluta till leverantörens utrustning. För inställningarna går vi igenom kedjan "Start> Kontrollpanelen> Nätverk och Internet> Nätverks- och delningscenter> Hantera nätverksanslutningar> Ändra adapterinställningar", högerklicka på "Lokal anslutning" och gå till "Egenskaper> Protokoll Internetversion TCP / IP v.4 ".

Och ange värdena som tillhandahålls av leverantören i fältet IP-adress och DNS-server.

Filtrering efter MAC-adress
Slutligen kan leverantören filtrera efter MAC-adress för någon av ovanstående typer. Detta innebär att du bara kan ansluta till Internet på den dator som är registrerad hos leverantören. Anslut kabeln till en annan så är internet borta. Denna byaka visas vanligtvis just nu när du köpte en ny dator (eller nätverkskort), tog hem den, men Internet plöjer inte. För att vara ärlig förstår jag inte alls varför några av våra "vänner" gör sådant skräp, men i så fall kan du bara aktivera nätverksanslutningen genom att ringa supporttjänsten och säga att du har köpt en ny dator.
Det är allt för idag - jag är säker på att du nu vet exakt hur man ansluter internet till din dator och du kan 100% göra det själv! Förutom kabelanslutningen kan vilken stationär dator som helst anslutas till Internet via wifi. Men mer om det i en annan lektion ...